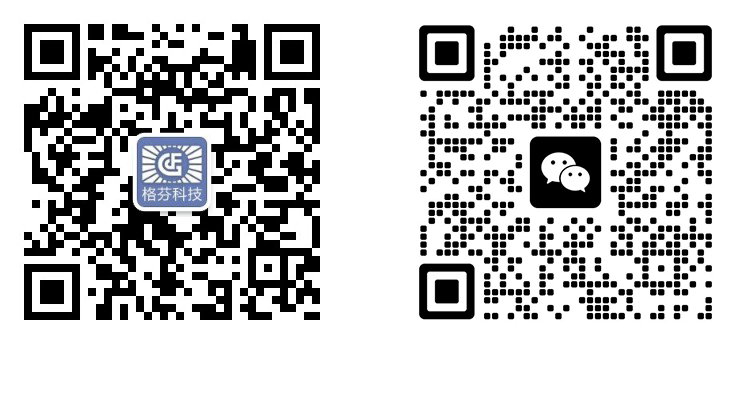MAXCC可编程中控系统使用指南
2024-11-23
一、系统连接与初始化
硬件连接
将中控主机放置在合适且通风良好的位置,连接好电源适配器,确保电源指示灯正常亮起。
依据受控设备的类型,使用对应的线缆连接中控主机。例如:
对于 RS-232 串口设备(如部分老式投影仪),使用 RS-232 串口线将设备与中控主机的串口接口相连,注意接口的针脚对应正确,连接要牢固,避免松动导致通信故障。
针对网络设备(如网络摄像头、智能网络音箱等),通过 RJ45 网线连接到中控主机的网络接口,确保网线无破损且连接稳定,配置好设备与中控主机在同一局域网内的 IP 地址等网络参数(可在中控系统软件中进行设置或直接在设备端设置后在中控软件中进行识别添加)。
红外控制设备(如普通电视机、空调等),将红外发射器连接到中控主机的 IR 接口,并调整好红外发射器的位置和角度,使其对准受控设备的红外接收窗口,以保证红外信号能有效传输。
系统初始化
开启中控主机电源后,等待系统启动完成。部分 MAXCC 中控系统可能需要连接外部显示器和键盘进行初始设置,在启动过程中,按照屏幕提示进行系统时间、语言、网络参数(如果初始未设置好)等基本信息的设置。
检查中控主机与各受控设备之间的连接状态。在中控系统的管理软件(通常可在安装中控系统时一同安装在电脑上)中,查看设备列表,确认所有需要控制的设备都已被正确识别且显示连接正常。若有设备未正常连接,检查硬件连接线路并重新启动相关设备或中控主机进行尝试。
二、控制面板操作
触摸屏面板(若配备)
开机后,触摸屏面板会显示主操作界面。界面一般包含多个功能区域,如设备控制区域、场景模式区域、系统设置区域等。
设备控制:点击设备控制区域中对应的设备图标,例如 “灯光” 图标。进入灯光控制子界面后,可以看到各个灯光回路或灯具的单独控制按钮。通过触摸点击 “开”“关” 按钮实现灯光的开启和关闭操作;对于支持调光功能的灯光,可通过滑动亮度调节条来调整灯光亮度,有的还可以通过色彩选择区域(如果有)选择灯光的颜色。
场景模式:在场景模式区域,有预设的多种场景模式可供选择,如 “会议模式”“演示模式”“休息模式” 等。点击相应的场景模式图标,中控系统会自动执行该场景下预先设定好的一系列设备控制动作。例如,点击 “会议模式”,系统可能会自动打开会议室的灯光到适宜的亮度、降下投影幕布、打开投影仪并切换到指定的输入源、打开音响系统并调整到合适的音量等。
系统设置:在系统设置区域,可以进行用户管理、网络设置、设备参数调整等操作。管理员用户可以添加或删除普通用户,并为不同用户设置不同的操作权限,如限制普通用户只能进行简单的设备开关操作,而管理员可以进行全面的系统设置和编程操作。在网络设置中,可以修改中控主机的 IP 地址、子网掩码、网关等网络参数,以适应不同的网络环境。对于设备参数调整,例如可以设置灯光的渐变时间、空调的温度调节步长等。
按键面板
按键面板上的按键通常都有明确的标识,用于快速操作常用功能。
设备开关按键:有专门的按键用于控制主要设备的电源开关,如 “投影开 / 关”“灯光总开 / 关”“音响开 / 关” 等。按下对应的按键即可实现相应设备的开启或关闭操作。
功能调节按键:如 “音量 +”“音量 -” 按键用于调节音响系统的音量大小;“灯光亮度 +”“灯光亮度 -” 按键用于调整灯光的亮度(对于支持简单亮度调节的灯光设备)。
场景切换按键:可能有单个或多个场景切换按键,通过按下不同的场景切换按键,可以快速在预设的场景模式之间进行切换,操作更加便捷直观,适合在需要频繁切换场景的场合使用。
遥控器(若有)
遥控器的操作与按键面板有一定相似性,但更加方便远程操作。
设备控制按键:有对应不同设备的控制按键,如 “电源” 键用于控制设备电源,“频道 +”“频道 -”(在控制视频设备时可用于切换输入源或频道),“音量” 键用于调节音量等。
场景模式快捷键:通常会设置几个常用场景模式的快捷键,通过按下相应的快捷键可以直接激活对应的场景模式,无需在控制面板上进行繁琐的菜单选择操作。
信号发送:遥控器通过红外或射频信号向中控主机发送指令,使用时要确保遥控器对准中控主机的接收窗口(红外遥控器)或在有效射频范围内操作(射频遥控器),并且遥控器电池电量充足,以保证信号的稳定传输。
三、场景模式设置与编程
进入编程界面
一般需要在中控系统管理软件中进入场景模式编程界面。打开安装在电脑上的 MAXCC 中控系统软件,使用管理员账号登录后,找到场景模式编程或编辑的相关菜单选项。
创建新场景
点击 “新建场景” 按钮,为新场景命名,例如 “培训模式”“演出模式” 等,命名要具有代表性,方便后续识别和调用。
设备动作设置
在新场景的编辑界面中,从设备列表中选择需要在该场景下控制的设备。
针对每个选中的设备,设置其在该场景下的具体动作和状态。例如:
对于灯光设备,设置其亮度、颜色(如果支持)以及开关状态。如在 “培训模式” 中,将教室的灯光亮度设置为适中,关闭一些不必要的装饰性灯光。
对于音频设备,设置音量大小、音频输入源等。比如在 “演出模式” 中,将音响系统的音量设置为较大,并选择舞台麦克风作为主要音频输入源。
对于视频设备,确定其开关状态、输入源切换等。例如在 “会议模式” 中,打开投影仪并切换到连接电脑的 HDMI 输入源,同时设置投影仪的显示模式为适合会议演示的比例。
还可以设置设备之间的联动关系。例如,当舞台灯光切换到特定颜色时,同时触发音响系统播放特定的音效,这就需要在编程中设定灯光颜色变化作为触发条件,然后指定音响系统的相应动作作为联动响应。
保存与测试
完成场景模式的设置后,点击 “保存” 按钮保存设置。
然后进行场景测试,在控制面板上点击新创建场景模式的图标或使用遥控器的场景快捷键激活该场景,观察各设备是否按照设定的动作和状态进行响应。如果有设备未正常响应,检查设备设置和连接情况,必要时返回编程界面进行调整。
四、远程控制操作
网络配置与连接
确保中控主机已连接到本地网络且网络参数设置正确(如前所述在初始化或系统设置中完成)。
在需要进行远程控制的终端设备(如智能手机、平板电脑或其他电脑)上安装 MAXCC 中控系统的远程控制应用程序(一般可在官方网站或应用商店下载)。
打开远程控制应用程序,输入中控主机的 IP 地址、端口号以及登录账号信息(如果需要),点击 “连接” 按钮建立远程控制连接。
远程控制界面操作
成功连接后,远程控制界面与本地控制面板界面类似。
可以在远程终端上对受控设备进行控制操作,如远程开启或关闭会议室的灯光、调整空调温度、切换视频会议的画面等,操作方式与在本地触摸屏面板或按键面板上的操作类似,通过点击相应的设备图标和功能按钮实现。
部分远程控制应用程序还支持实时监控功能,能够查看受控设备的当前状态,如灯光是否开启、温度显示数值等,并且可以接收系统发送的报警信息,例如设备故障报警、环境异常报警等,以便及时了解和处理系统运行情况,即使不在现场也能对系统进行有效的管理和维护。
五、系统维护与故障排除
日常维护
定期清洁中控主机和控制面板,使用干净柔软的布擦拭表面灰尘,避免灰尘进入设备内部影响散热和电子元件性能。
检查连接线路,查看线缆是否有破损、老化或松动现象,如有问题及时更换或重新连接。
关注中控系统软件的更新信息,定期下载并安装官方发布的软件更新版本,更新可能会修复系统漏洞、提高系统稳定性和性能,或者增加新的功能支持。
故障排除
设备控制故障:
如果某个设备无法控制,首先检查该设备与中控主机的连接线路是否正常,重新插拔连接线缆。
查看设备自身是否正常工作,例如设备电源是否开启、是否处于故障状态(可查看设备的指示灯或显示屏提示信息)。
在中控系统软件中检查设备的配置参数是否正确,如通信协议、端口号等设置是否与设备匹配。
场景模式故障:
若场景模式切换后设备动作异常,检查场景模式的编程设置是否正确,包括设备选择、动作设定、联动关系等方面是否存在错误。
查看场景切换时是否有设备出现故障导致整个场景执行中断,对故障设备进行排查和修复。
远程控制故障:
当远程控制连接失败时,检查中控主机和远程终端设备的网络连接是否正常,可使用 Ping 命令测试网络连通性。
确认远程控制应用程序的版本是否与中控系统兼容,如有必要更新应用程序到最新版本。
检查防火墙设置,确保防火墙允许远程控制应用程序和中控主机之间的通信,必要时在防火墙中添加例外规则或开放相应端口。
返回顶部
18520481137
020-34702140
微信客服

 :广州市番禺区市莲路240号百众创意园3栋
:广州市番禺区市莲路240号百众创意园3栋 :18520481137,13129286900微信同号
:18520481137,13129286900微信同号 :020-34702140转808
:020-34702140转808