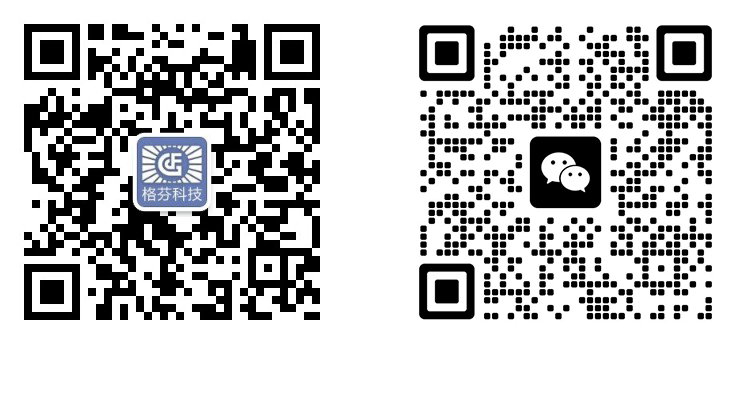可编程网络中控系统是一套集成化的智能控制解决方案,能够对多种电子设备进行集中管理与精准控制,广泛应用于会议室、多媒体教室、智能建筑、舞台演出等场景,通过便捷的操作界面和强大的功能设置,提升设备控制的效率与智能化水平。
-
中控主机:系统的核心部件,负责接收、处理和发送控制指令,具备多种接口,可连接各类受控设备与控制面板等。
-
控制面板:包括触摸屏面板、按键面板、遥控器等多种形式,是用户与中控系统交互的直接工具,用于输入控制指令。
-
传感器:如温度传感器、光线传感器、人体红外传感器等,用于采集环境信息并反馈给中控主机,以实现智能控制。
-
执行器:如继电器、调光器、电动窗帘电机等,接收中控主机的指令并对受控设备进行实际操作。
-
中控主机连接
-
将中控主机放置在通风良好且稳定的位置,连接电源,确保电源指示灯正常亮起。
-
根据受控设备的类型,使用相应的电缆连接中控主机的接口。例如,使用 RS - 232 串口线连接需要串口通信的设备(如某些旧款投影仪),使用 RJ45 网线连接支持网络控制的设备(如网络摄像头、IP 电话等)。对于红外控制设备,将红外发射器连接到中控主机的 IR 接口,并将发射器对准受控设备的红外接收窗口。
-
控制面板连接
-
触摸屏面板和按键面板通常通过 RS - 485 总线或以太网与中控主机连接。连接时,确保线缆连接牢固,无松动或断路。
-
遥控器则通过红外或射频信号与中控主机通信,在使用前需确保遥控器电池电量充足,且在有效控制范围内操作。
-
传感器连接
-
温度传感器、光线传感器等一般通过模拟量或数字量接口连接到中控主机。按照传感器的安装说明,将其安装在合适的位置(如温度传感器避免阳光直射和热源影响),然后连接相应的信号线到中控主机的指定接口。
-
人体红外传感器连接到中控主机的数字输入接口,调整好其探测角度和范围,以准确检测人员活动。
-
执行器连接
-
继电器连接到中控主机的数字输出接口,根据受控设备的功率和电压要求,正确连接继电器的负载线路(如控制灯光或电器设备的电源线路)。
-
调光器连接到灯光线路与中控主机之间,按照调光器的说明书进行接线,实现对灯光亮度的控制。
-
电动窗帘电机连接到中控主机的控制接口,并安装好窗帘轨道和限位开关,确保电机能够正常驱动窗帘的开合。
-
触摸屏面板操作
-
开机后,触摸屏面板会显示系统的主界面,界面上通常有设备分类图标(如灯光、音频、视频等)或场景模式图标(如会议模式、演示模式等)。
-
点击相应的设备图标,进入设备控制界面。例如,点击 “灯光” 图标后,可以看到各个灯光区域或灯具的控制按钮,通过滑动、点击等操作可以实现灯光的开关、亮度调节、颜色切换(如果支持)等功能。
-
对于场景模式图标,点击后系统会自动执行预设的一系列设备控制操作。例如,点击 “会议模式”,系统会自动打开投影仪、降下投影幕布、调整灯光亮度到合适的会议环境亮度、打开音响系统并设置到合适音量等。
-
在触摸屏面板的设置菜单中,可以进行用户权限设置、网络设置、设备参数调整等操作。例如,管理员可以设置不同用户的登录密码和操作权限,限制普通用户对某些关键设备或功能的访问;在网络设置中,可以配置中控主机的 IP 地址、子网掩码、网关等网络参数,使其能够与其他网络设备正常通信;在设备参数调整中,可以对连接的设备进行一些个性化的设置,如调整灯光的调光曲线、音频设备的均衡器参数等。
-
按键面板操作
-
按键面板上的按键通常有明确的功能标识,如 “开 / 关” 键用于控制设备的电源,“+”“-” 键用于调节参数(如音量增大 / 减小、灯光亮度增加 / 减少等)。
-
对于一些复杂的设备或场景控制,可能需要组合按键操作。例如,先按下 “设备选择” 键,再按下对应的设备编号键,然后通过其他功能键进行具体的控制操作。
-
按键面板上可能还设有 “场景切换” 键,按下后可以在不同的预设场景模式之间切换,与触摸屏面板的场景模式操作类似,但更为简洁直接,适合快速操作的场景。
-
遥控器操作
-
遥控器上的按键布局与功能通常与按键面板或触摸屏面板的部分功能相对应。例如,有电源键、音量键、频道键(在控制视频设备时)、设备切换键等。
-
遥控器通过红外或射频信号向中控主机发送指令,操作时需将遥控器对准中控主机的接收窗口(红外)或在有效射频范围内操作。一些遥控器还支持宏功能,即可以通过一个按键组合实现一系列的设备控制操作,如按下 “影院模式” 按键,遥控器会依次发送打开投影仪、音响系统、关闭灯光等指令,方便用户快速进入特定的使用场景。
-
场景模式创建
-
使用中控系统的编程软件或在触摸屏面板的设置菜单中进入场景模式编辑界面。
-
首先为新场景命名,如 “演讲模式”“培训模式” 等,以便于识别和调用。
-
然后在场景编辑界面中,依次选择需要控制的设备,并设置每个设备在该场景下的状态。例如,在 “演讲模式” 下,设置投影仪打开并切换到指定的输入源(如连接电脑的 HDMI 接口),音响系统打开并调整到合适的音量和音效模式,灯光调暗到适合投影观看的亮度且聚焦在演讲区域,电动窗帘关闭以减少外界光线干扰等。
-
对于一些具有联动关系的设备,可以设置触发条件和动作顺序。例如,当人体红外传感器检测到有人进入演讲区域时,自动打开演讲台的灯光;当演讲结束后,一段时间内无人活动,则自动关闭部分设备(如投影仪和音响系统)以节省能源。
-
场景模式调用
-
在控制面板(触摸屏面板、按键面板或遥控器)上找到场景模式切换按钮或图标,通过点击、按下相应按键或选择菜单选项来调用已创建的场景模式。
-
系统会根据场景模式的设置,自动向相关设备发送控制指令,使设备快速切换到预设的状态,实现一键式的场景切换,为用户提供便捷、高效的使用体验。
-
网络设置与连接
-
确保中控主机已连接到本地网络(有线或无线),并在中控系统软件中设置好网络参数,包括 IP 地址、子网掩码、网关等,使其能够在网络中被识别和访问。
-
在需要进行远程控制的终端设备(如电脑、智能手机或平板电脑)上安装中控系统的远程控制应用程序(如果有),并确保终端设备也连接到与中控主机相同的网络或能够通过互联网访问中控主机(如果配置了远程访问权限)。
-
远程控制界面操作
-
打开远程控制应用程序,输入中控主机的 IP 地址或登录账号信息(如果需要),登录到中控系统的远程控制界面。
-
远程控制界面与本地控制面板的操作界面类似,通常也有设备分类图标和场景模式图标等。用户可以通过点击、滑动等操作在远程终端上对受控设备进行控制,如远程打开会议室的灯光、调整空调温度、切换视频会议的画面等。
-
一些远程控制应用程序还支持实时监控功能,用户可以查看受控设备的当前状态(如灯光是否打开、温度是多少等),以及接收系统发送的报警信息(如设备故障、环境异常等),方便用户及时了解和处理系统运行情况。
-
设备无法控制
-
检查设备与中控主机的连接线路是否松动、损坏,重新插拔连接线缆确保连接牢固。
-
确认设备是否已开启且处于正常工作状态,检查设备的电源供应和自身设置参数。
-
在中控系统软件中查看设备的配置信息是否正确,如设备的通信协议、端口号、IP 地址(如果是网络设备)等,如有错误进行修改。
-
若使用遥控器或控制面板操作无响应,检查遥控器电池电量是否充足,控制面板与中控主机的通信是否正常(查看相关指示灯或在软件中检查连接状态)。
-
场景模式切换异常
-
检查场景模式的设置是否正确,包括场景中涉及的设备选择、设备状态设置、联动关系设置等,如有错误进行修正。
-
查看场景切换时是否有设备出现故障或未响应,针对故障设备进行排查和修复(参考设备无法控制的解决方法)。
-
若在切换场景过程中出现卡顿或延迟,检查中控主机的系统资源占用情况(如 CPU 使用率、内存使用率等),关闭不必要的后台程序或进程,以释放系统资源;同时检查网络是否拥堵,如有需要优化网络环境(如升级网络带宽、减少网络设备连接数量等)。
-
传感器数据不准确或无响应
-
对于温度传感器、光线传感器等,检查其安装位置是否合适,是否受到外界干扰因素影响(如温度传感器靠近热源、光线传感器被遮挡等),调整安装位置使其能够准确采集环境信息。
-
查看传感器与中控主机的连接是否正常,检查信号线是否松动、损坏,传感器的供电是否稳定。
-
在中控系统软件中检查传感器的校准参数是否正确,如有需要重新校准传感器(按照传感器的校准说明进行操作)。
-
远程控制连接失败
-
确认中控主机的网络设置正确,包括 IP 地址、子网掩码、网关等,且网络连接正常(可通过 Ping 命令测试中控主机的网络连通性)。
-
检查远程控制终端设备的网络连接是否正常,确保其能够访问中控主机所在的网络。如果是通过互联网远程控制,检查防火墙设置是否允许远程访问中控主机的端口,如有需要在防火墙中添加例外规则或开放相应端口。
-
确认远程控制应用程序的版本是否与中控系统兼容,如有必要更新应用程序到最新版本。
-
在进行设备连接和系统设置时,务必关闭相关设备的电源,以避免因误操作导致设备损坏或人员触电危险。
-
定期对中控系统进行维护和检查,包括清洁设备、更新软件、检查连接线路等,以确保系统的稳定运行和长期可靠性。
-
严格遵守中控系统的使用规范和操作流程,避免进行非法或未经授权的操作,以免影响系统的正常运行或造成安全隐患。
-
在系统运行过程中,如发现异常情况(如冒烟、异味、异常声响等),应立即停止使用,并切断电源,联系专业技术人员进行维修。



 :广州市番禺区市莲路240号百众创意园3栋
:广州市番禺区市莲路240号百众创意园3栋 :18520481137,13129286900微信同号
:18520481137,13129286900微信同号 :020-34702140转808
:020-34702140转808